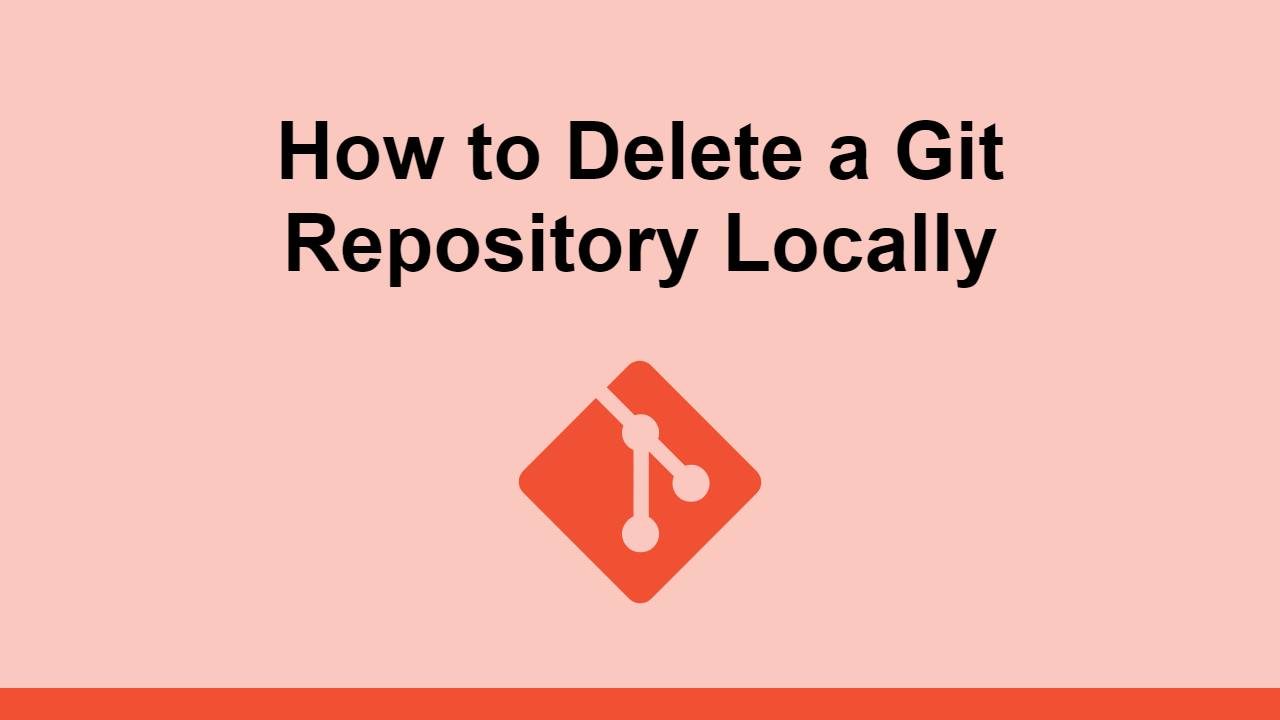Table of Contents
When you use the git init command, it will initialize a brand new Git repository in the same folder that the command was run in.
It will initialize in a folder called .git in the root directory, and it will contain all the information about the repository.
In this post, we'll learn how you can effectively undo this, and delete the repository locally.
Removing a repository locally
You can remove a Git repository created locally by git init by simply removing the resulting .git folder.
When this folder is removed, it will no longer be a valid Git repository, as that is what Git uses to identify a repository.
You can simply use your operating system's file manager to remove the .git folder by right-clicking on it and selecting Delete.
Windows
If you're on Windows, you can use the following command to remove the .git folder:
BASHrmdir .git
macOS
If you're running macOS, you can use the following command to remove the .git folder:
BASHrm -rf .git
Linux
If you're on Linux, you can use the following command to remove the .git folder:
BASHrm -rf .git
Regardless of your operating system, once the folder is gone, the repository will no longer be a valid Git repository.
Conclusion
In this post, we learned how to remove a Git repository locally, effectively reversing what git init does.
Simply get rid of the resulting .git folder, and the repository will no longer exist on your computer.
Thanks for reading!
 Managing PHP Dependencies with Composer
Managing PHP Dependencies with Composer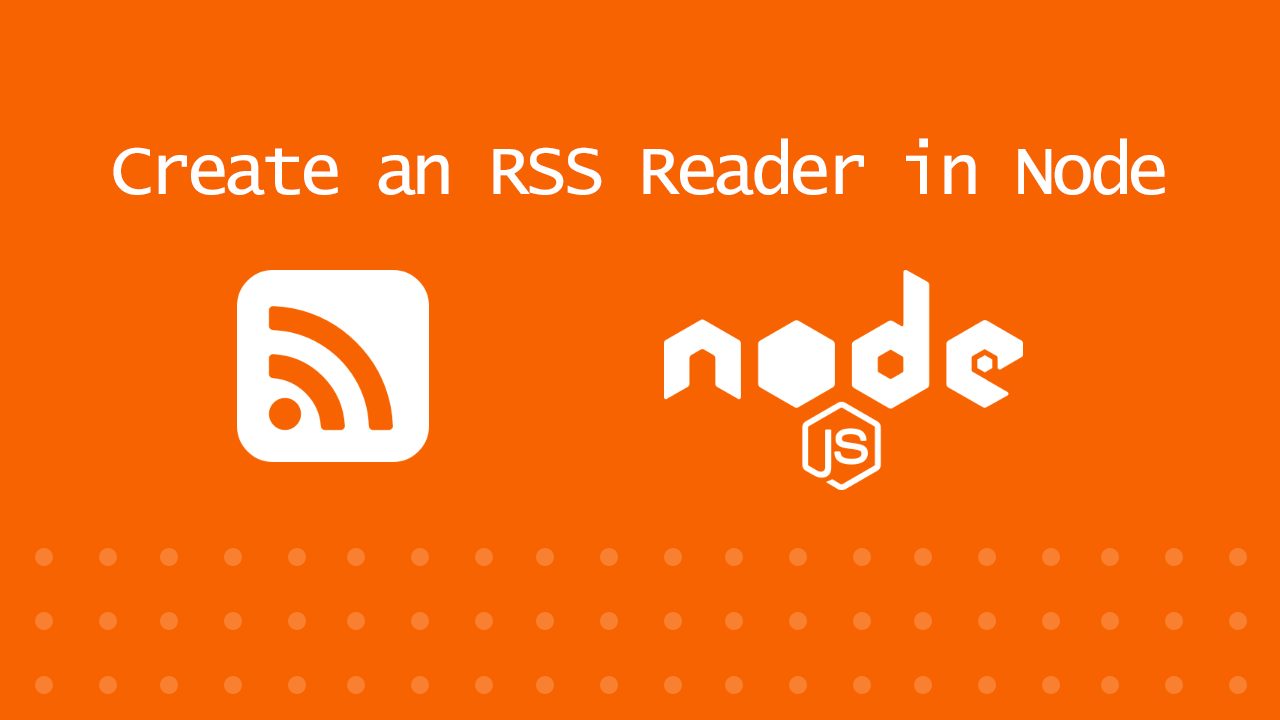 Create an RSS Reader in Node
Create an RSS Reader in Node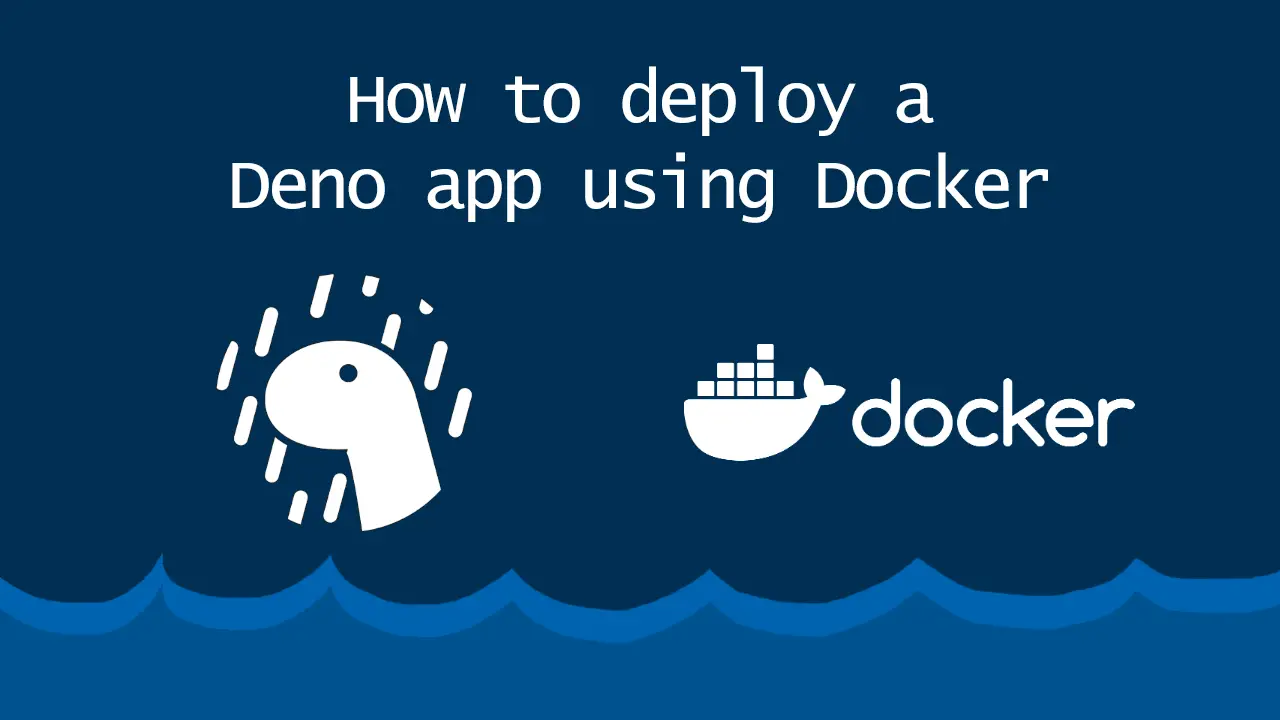 How to deploy a Deno app using Docker
How to deploy a Deno app using Docker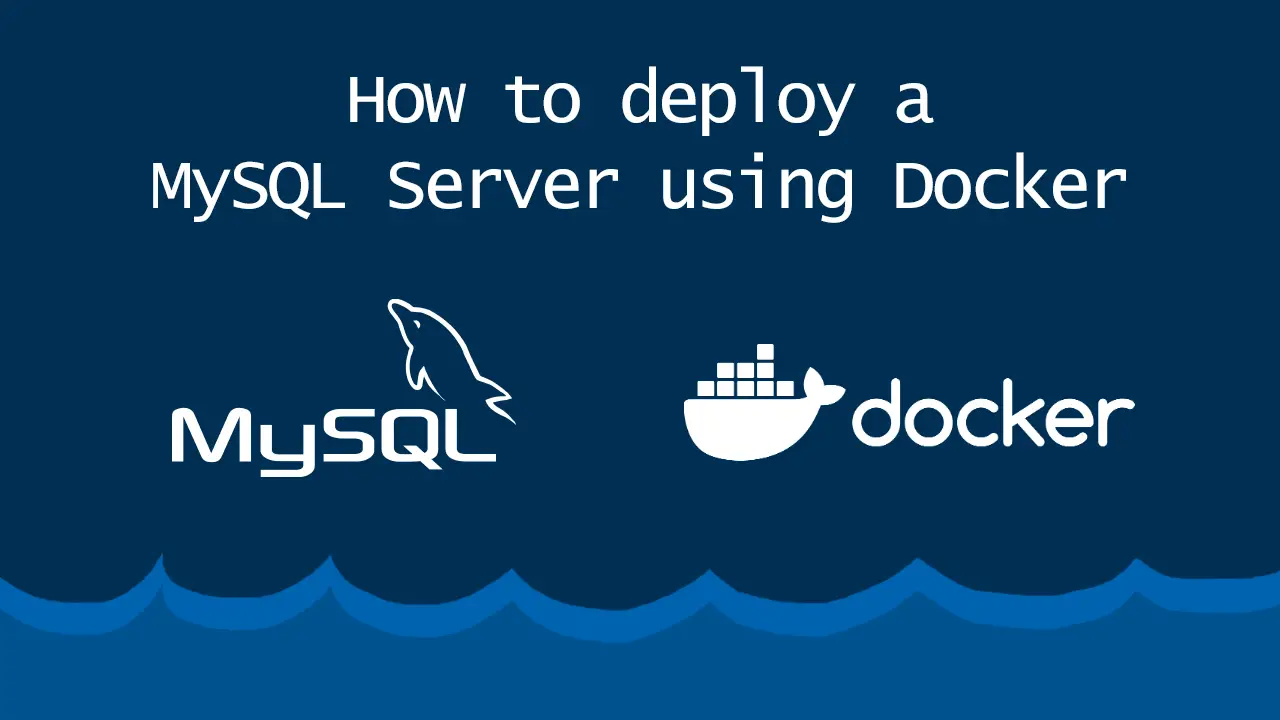 How to deploy a MySQL Server using Docker
How to deploy a MySQL Server using Docker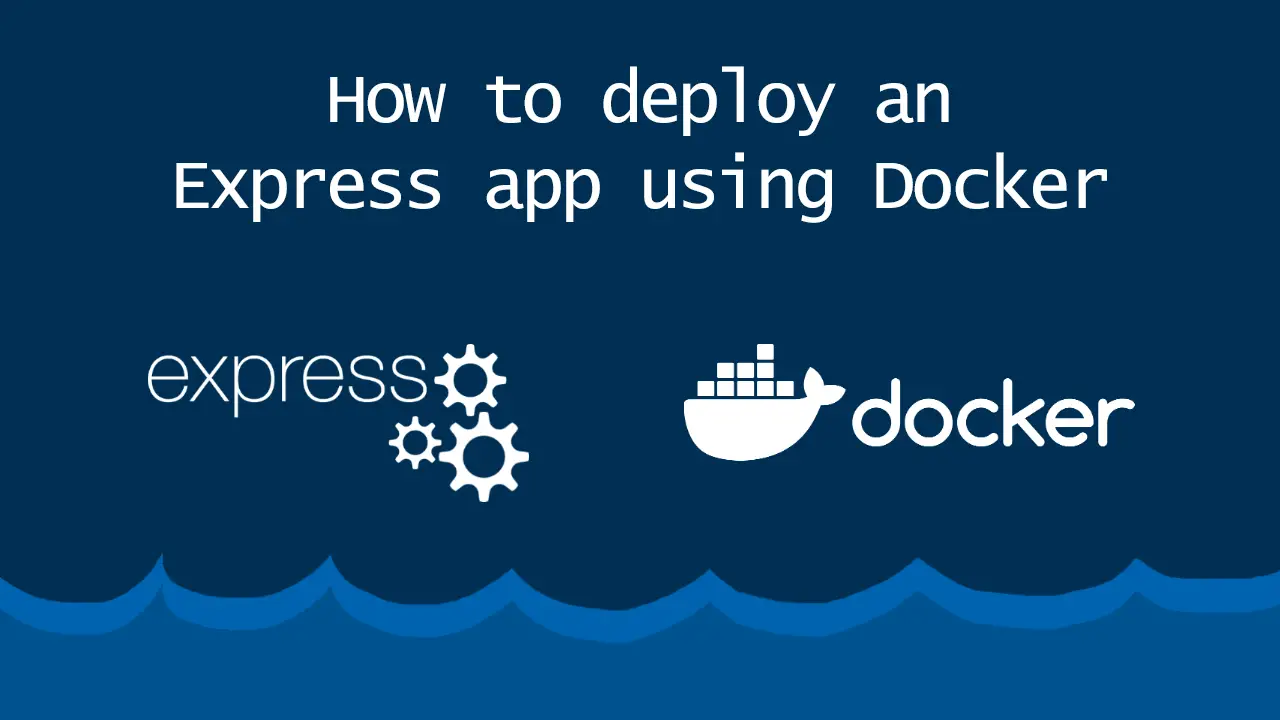 How to deploy an Express app using Docker
How to deploy an Express app using Docker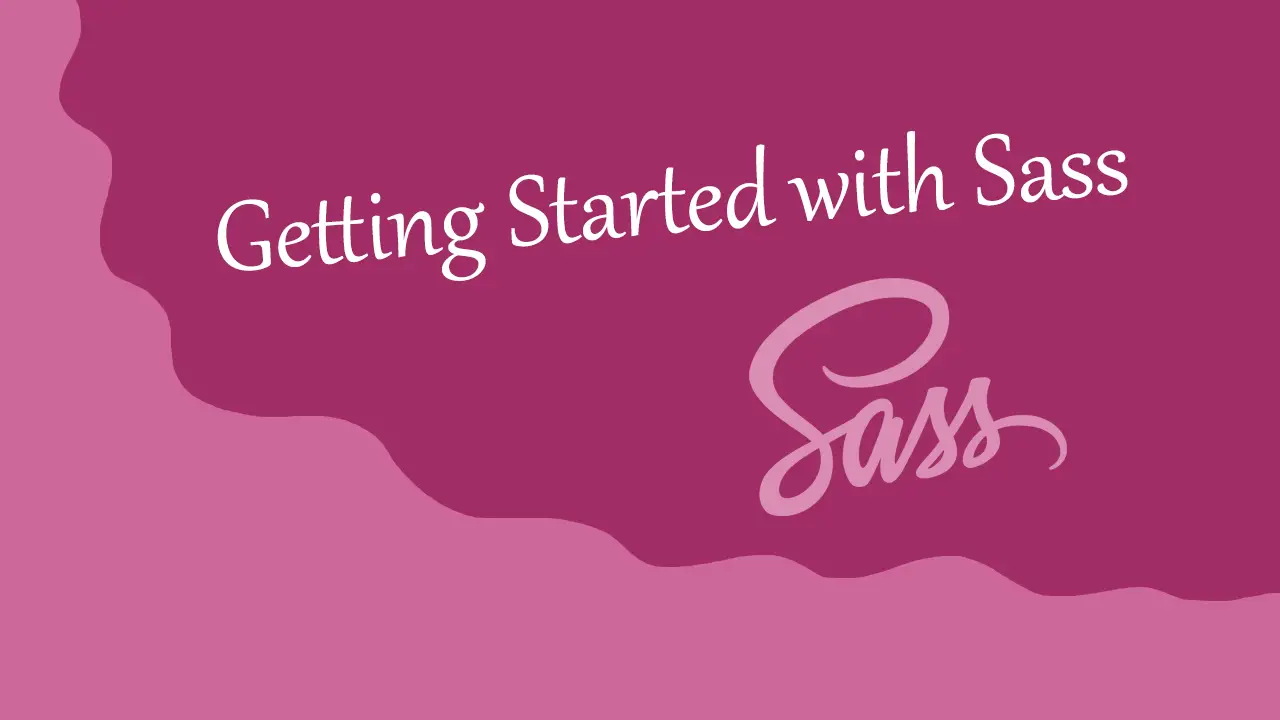 Getting Started with Sass
Getting Started with Sass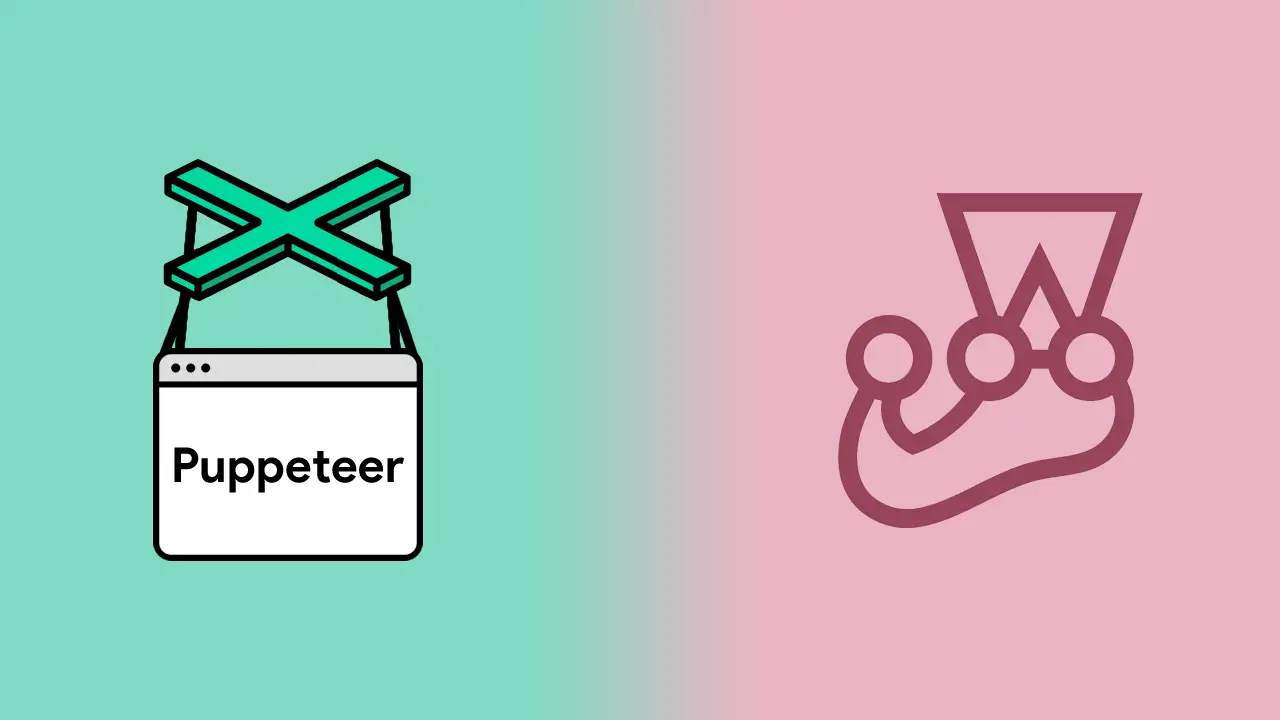 Using Puppeteer and Jest for End-to-End Testing
Using Puppeteer and Jest for End-to-End Testing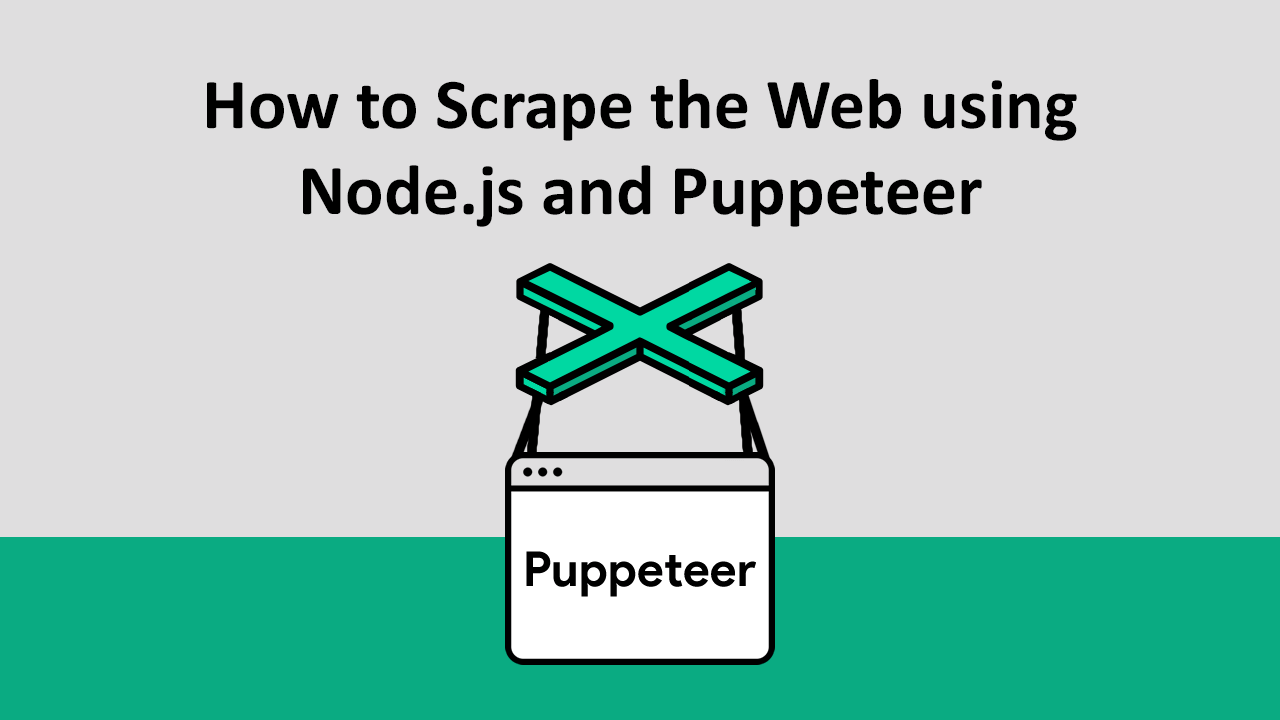 How to Scrape the Web using Node.js and Puppeteer
How to Scrape the Web using Node.js and Puppeteer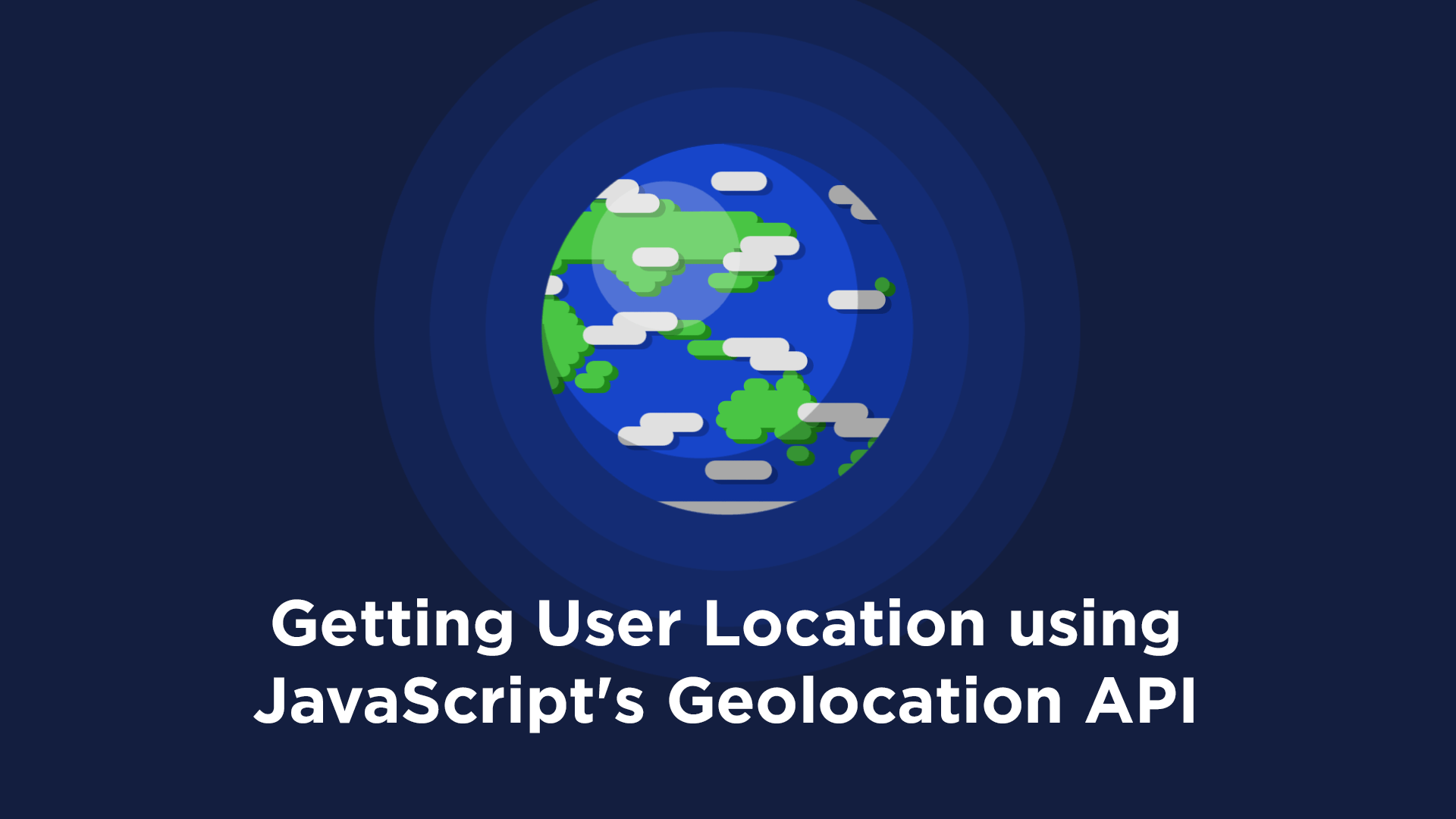 Getting User Location using JavaScript's Geolocation API
Getting User Location using JavaScript's Geolocation API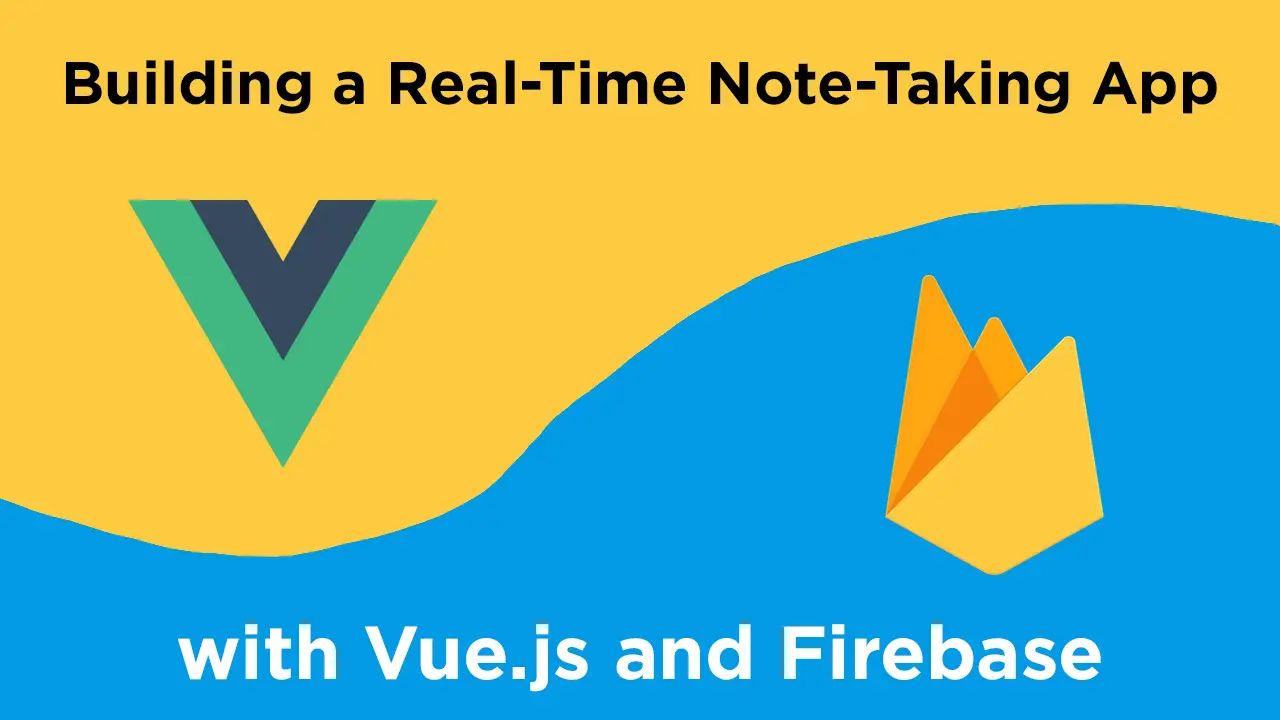 Building a Real-Time Note-Taking App with Vue and Firebase
Building a Real-Time Note-Taking App with Vue and Firebase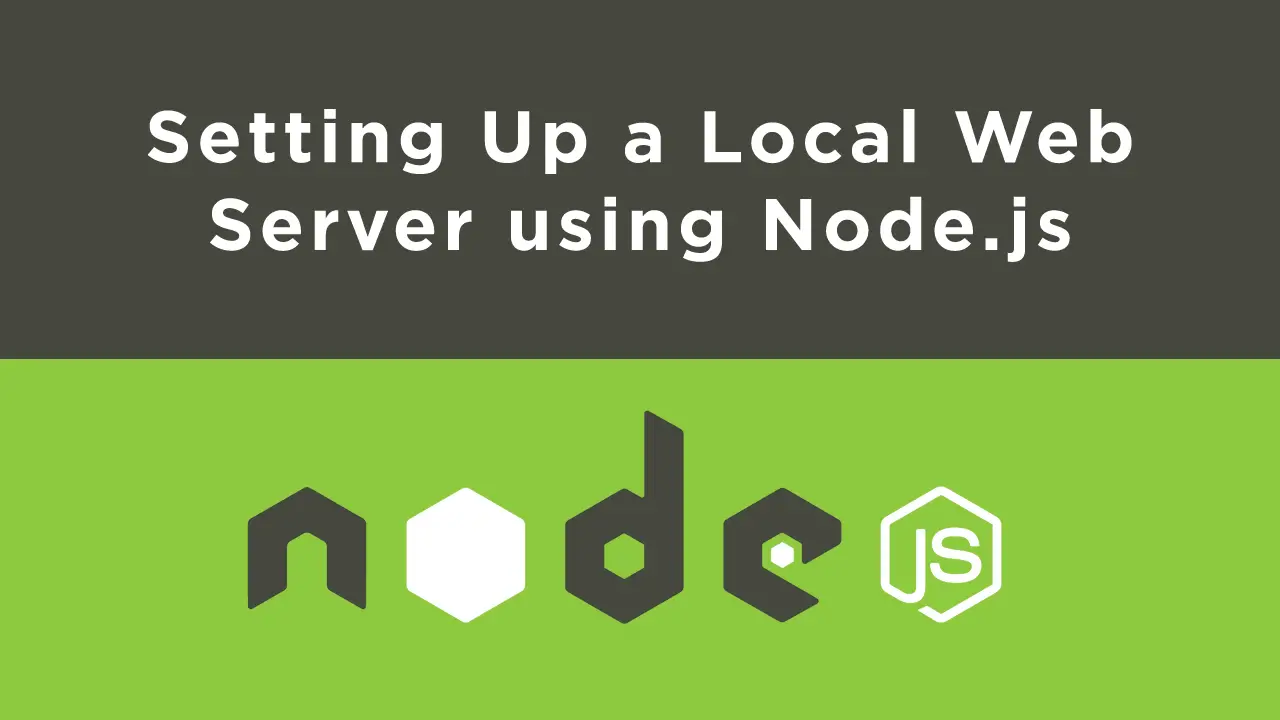 Setting Up a Local Web Server using Node.js
Setting Up a Local Web Server using Node.js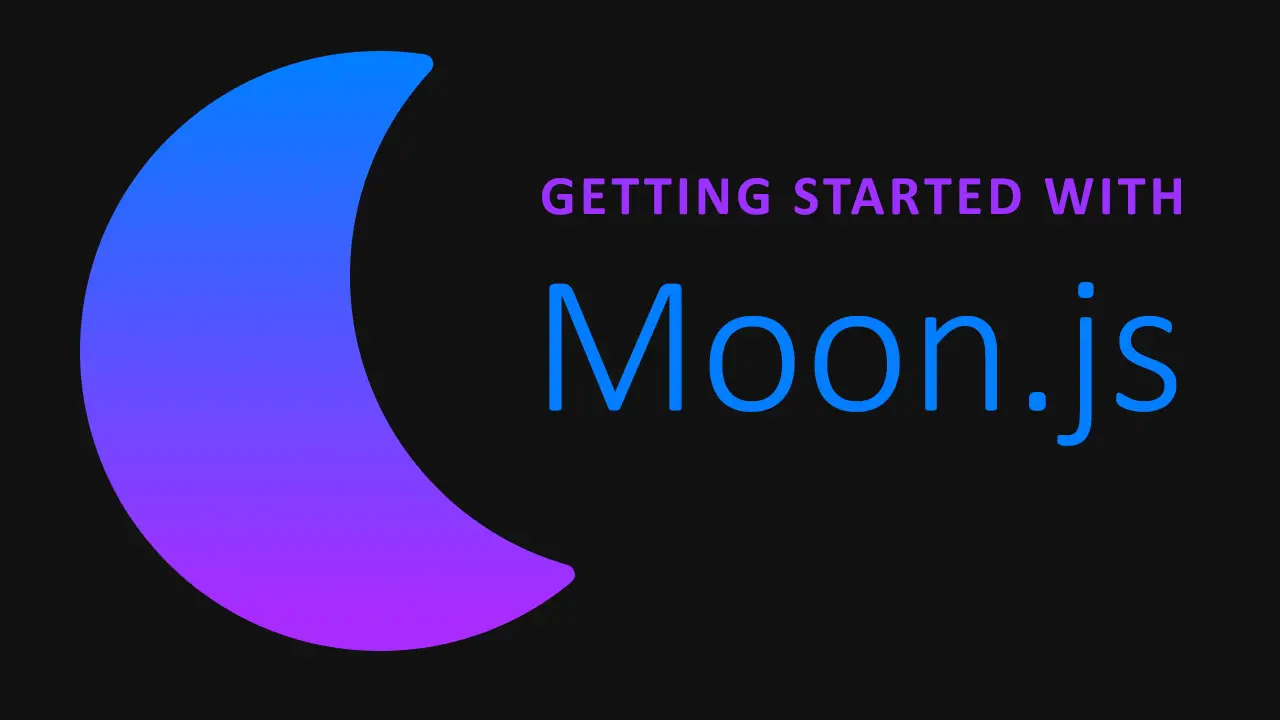 Getting Started with Moon.js
Getting Started with Moon.js